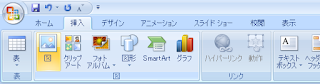概要
1年位前に, OBS-Studioをつかう目的で, 古いPCの部品を入れ替えて, 新しいPCを組み立てた.
今でも問題なく動いているので, そのときに購入した部品を紹介する.
なお, 自分用ではない. 使用頻度は, 週に半日くらい.
PCIおよびPCIEのカードでカメラからの映像をキャプチャし配信することが目的. 映像は複数あって, CPU上でスイッチする.
1K程度の映像を処理する.
OSには, 安定していると期待してScientific Linux 7を選んだ.
使用部品
以下の部品を新たに購入した.
CPU: Intel Core i7-7700
Memory: Team TED48G2400C16BK
Mother board: Asus H270-Pro
PCI, PCIEのボードをいくつか載せたかったので, これにした.
Display port to VGA変換アダプタ
自分でつかうならHDMIかDisplay Portのモニタを選ぶのだが...
予算の都合でモニタは古いアナログのまま.
この種の変換アダプタは故障が心配なので, レビューを注意深く確認した. この製品は未だ故障していない.
Blackmagic Intensity Pro 4K
業務用の製品も出している会社なので, Linuxのサポートも謳っており, OBS-Studioでサポートしていることを確認して, 購入した.
Scientific Linux 7へのインストールはとても苦労した. Kernelのアップデートでも, カーネルモジュールのための色々な作業が必要だ.